[ad_1]
If you neglect to delete cookies from your Android phone, the impact is generally less on storage but more on privacy and security. Unlike cache, which can occupy significant storage space, cookies typically consume minimal storage. Nevertheless, regular maintenance is recommended for security reasons.
As our emphasis on web security grows, it’s important to recognize that some websites collect more data than necessary for their functionality. While you might not mind cookies from frequently visited sites or specific apps, throughout the year, you likely encounter numerous websites and apps that you may never revisit.
By not clearing cookies, you expose yourself to potential risks if a site containing your information is targeted in an attack. This information can be exploited to track you. Although clearing cookies might result in a slightly slower initial experience when revisiting a site, it’s a trade-off between prioritizing privacy or convenience.
Therefore, occasional cleaning is advisable. The minimal storage impact of cookies is easily managed by your mobile phone. However, the crucial consideration is the security aspect. With that in mind, let’s guide you through the process of clearing cookies stored in your browser.
Gizchina News of the week
Here are some concrete examples to illustrate why clearing cookies is important:
Privacy:
- Targeted advertising: Third-party cookies track your browsing activity across different websites, building a detailed profile of your interests. This allows advertisers to target you with personalized ads, which can feel invasive and creepy. Clearing cookies regularly can help disrupt this tracking and limit the data advertisers can collect on you.
- Shared computer: If you use a public or shared computer, clearing cookies before leaving ensures that your browsing history and login information aren’t accessible to anyone else.
- Data breaches: If a website you’ve used experiences a data breach, cookies could expose your information. Clearing cookies regularly minimizes the potential damage from such breaches.
Performance:
- Website glitches: Sometimes, outdated cookies can cause websites to malfunction or display incorrectly. Clearing cookies can resolve these issues by forcing your browser to download the latest website files.
- Slow browsing: Over time, cookies can accumulate and take up storage space, potentially slowing down your browser. Clearing cookies can free up space and improve browsing speed.
- Troubleshooting: If you’re experiencing problems with a specific website, clearing cookies can be a helpful troubleshooting step, as it can reset your interaction with the site.
Here are some specific scenarios where clearing cookies can be beneficial:
- You’re trying to log into a website but keep getting an error message. Clearing cookies can sometimes resolve login issues.
- You’re seeing the same ads repeatedly across different websites. This is a sign that you’re being tracked by third-party cookies. Clearing cookies can disrupt this tracking.
- You’re concerned about your privacy after using a public computer. Clearing cookies ensures that your browsing history and login information aren’t left behind for someone else to find.
Remember, clearing cookies isn’t a magic solution for all privacy and performance issues. However, it’s a simple and effective tool that can be helpful in various situations.
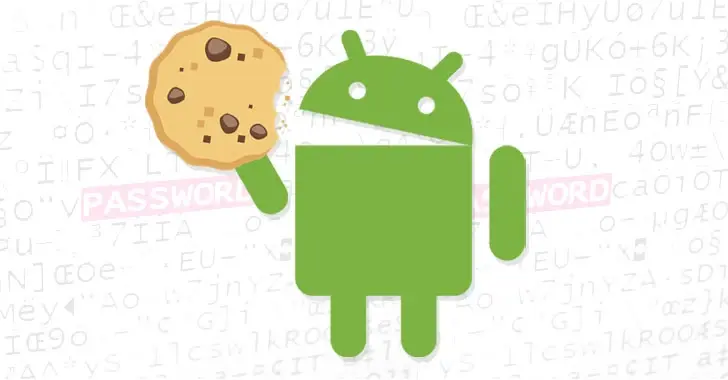
Step-by-step guide: How to delete cockies
Performing cookie cleaning in browsers like Edge, Chrome, Brave, and Opera is a straightforward process. However, if you’re using a different browser, note that the steps will be very similar.
For Chrome, follow these steps:
- Click on the three vertical dots at the top right and select ‘Settings’.
- In the ‘Basic Settings’ section, navigate to ‘Privacy and Security’.
- Within this section, find ‘Clear browsing data’.
- In the ‘Clear browsing data’ section, you’ll encounter various tabs, including ‘Cookies and site data’. You can also choose to clear the cache during this process.
For Edge, the steps to achieve the same are outlined below:
- On the main Edge page, locate three horizontal bars at the bottom right. Click on them to reveal a tab containing ‘Settings’.
- In the ‘Settings’ menu, select ‘Privacy and security’ and navigate to ‘Clear browsing data’.
- Within this section, you’ll find options for clearing both cache and cookies. Click on ‘Clear Data’ to complete the process.
On Brave, the steps are as follows:
- Locate the three vertical dots at the bottom right in Brave. Click on them and navigate to ‘Settings’.
- Select the first option, ‘Brave Protections & Privacy’, and scroll down to locate the ‘Clear browsing data’ tab.
- Within this tab, you can choose what you want to delete, including cookies and cache among the options. Additionally, explore further options in the ‘Advanced Settings’ within the same section.
To clear cookies in Opera, follow these steps:
- On the bottom right, locate your avatar. Click on it, and a menu will appear. Click on the configuration symbol at the top right.
- Navigate to ‘Privacy & Security’, then go to ‘Delete data…’.
- Within the ‘Delete data’ options, you can select what you want to delete, including cookies.
Clear cookies from Android settings
To clear cookies from Android settings, you have an alternative method, albeit a bit more comprehensive. This approach allows you to delete non-essential data, including cookies and cache, simultaneously or clear all data within the application without uninstalling it. Using Google Chrome as an example, here’s how you can do it:
- Go to Android settings and select the ‘Applications’ tab.
- Choose the specific application, like Chrome in this instance, and navigate to ‘Storage and cache’.
- Within this section, you’ll find information about the application’s data usage. Proceed to ‘Delete storage’.
- Inside, you’ll encounter three options: free up non-essential data space, free up cache space and cookies, or clear all data.
- Click on ‘Manage’ to clear cookies and cache. Here, you have two additional choices: either delete all the data or selectively remove data from specific sites. For instance, if a particular site, like Aliexpress, is consuming a significant amount of space and is not frequently used, you can click on it and choose ‘Delete data and reset permissions’.
How to block cookies
To prevent the creation of new cookies without your control, you can block cookies in the browsers we’ve discussed. The option is commonly found under ‘Third-Party Cookies,’ and the process is nearly identical across these browsers.
- Allow all third-party cookies.
- Block third-party cookies in incognito mode.
- Block third-party cookies, regardless of whether you’re incognito or not.
- Block third-party cookies but add sites to a list that will be able to generate that information.
Though it may seem like a few steps, it’s essential to consider that cookies hold a significant amount of information about you. If there are specific sites or applications you want to restrict from accessing this data, investing a few minutes in configuring these settings is worthwhile.
[ad_2]
Source link

Leave a Reply